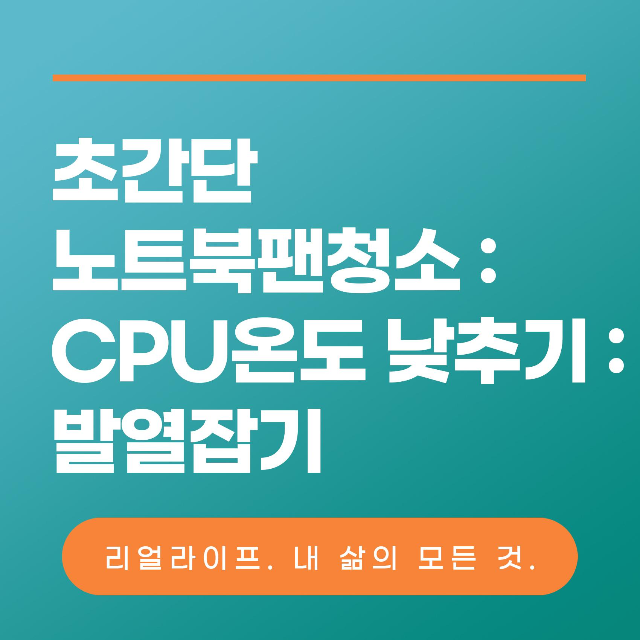
노트북 사용자라면 누구라도 신경 쓰이는 발열에 대해 알아보겠습니다.
노트북은 무게 발열 소음에 대한 신경을 많이 씁니다.
무게는 사양에 따른 변동이 심하고 소음은 발열과 연관이 있지요.
데스크탑같은 경우에는 케이스에 달린 팬이나 CPU에 달린 거대 쿨링팬으로 충분한 쿨링이 가능합니다.
본체를 사용하는 특성상 소음도 걱정이 없죠.
도서관에 데스크탑 본체를 가지고 갈 일 없으니깐요..

노트북 같은경우는 작은 본체에 많은 부품이 밀집해 있기 때문에 쿨링이 쉽지 않습니다.
쿨러도 작은 편이구요.
그러다 보니 발열이 키보드를 타고 손에 전달될 정도로 체감이 있습니다.
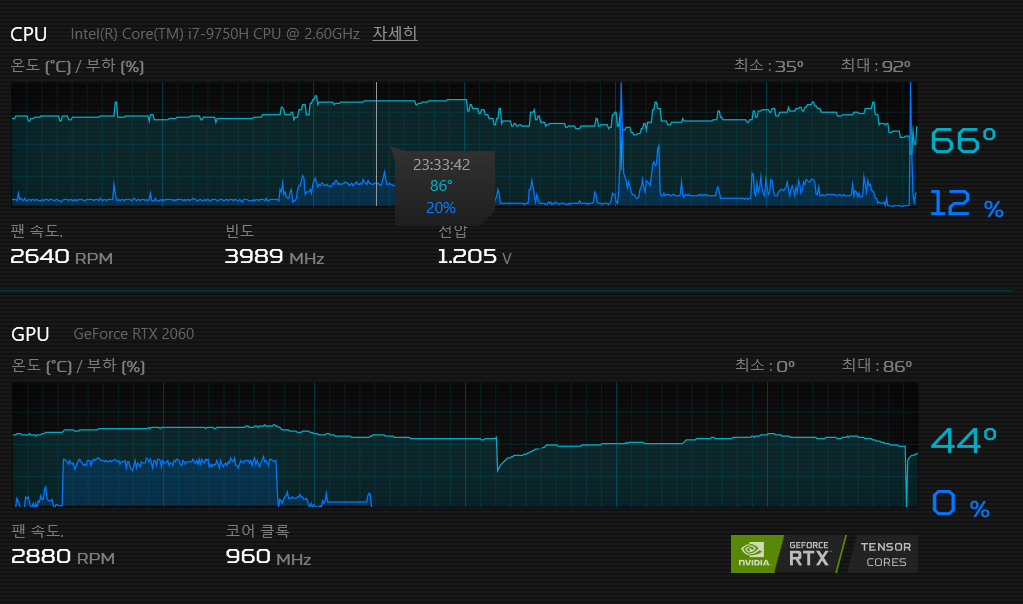
특히나 멀티테스킹으로 사용하는 분들이라면 더욱 그 정도가 심한데요.
저 같은 경우에는 최근에 시작한 마인크래프트 던전스를 하면서 유튜브를 보거나 요즘 한창 진행 중인 리그 오브 레전드 월드 챔피언쉽을 시청하느라고 노트북을 꽤나 혹사 중인데요.
그래서인지 90도 이상을 유지하는 경우가 많습니다.
사실 사람이던 기계던 고열은 좋지 않죠.
발열을 줄이는 방법 몇가지에 대해 알아보겠습니다.
우선 acer 노트북의 경우에는 자체 프로그램이 있어서 온도 및 사용량 확인 가능합니다.
브랜드에 따라 전용 프로그램이 있습니다.
공용으로 사용 가능한 프로그램도 있는데요.
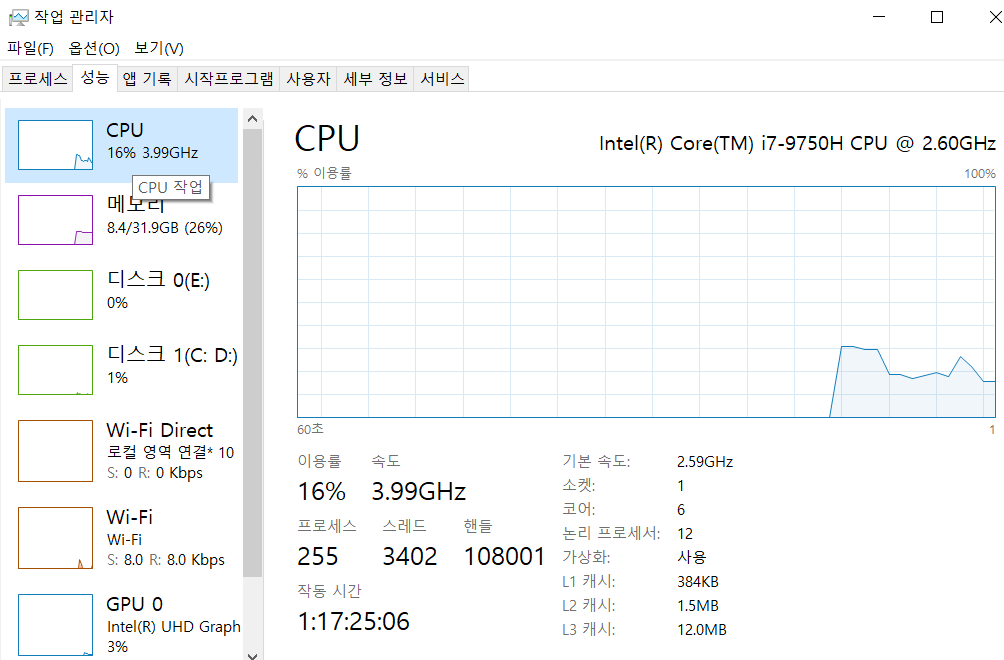
윈도우 작업 관리자에서도 이용률은 확인 가능합니다만 온도는 확인이 안되죠.
그래서 온도 확인 프로그램을 설치해야 합니다.
케바케지만 느낌으로도 대충 알 수는 있습니다.
발열이 많은 노트북 키보드 위쪽의 본체에 손을 대보면 뜨끈한 열기가 느껴지는데 손을 오래 대기 어려울 정도로 뜨끈하다 하면 최소 90도 언저리라는 것을 알수 있습니다.
컴퓨터 하드웨어 모니터 프로그램입니다.
www.cpuid.com/downloads/hwmonitor/hwmonitor_1.42.exe
DOWNLOADING HWMONITOR_1.42.EXE | CPUID
Voltages, temperatures and fans speed monitoring
www.cpuid.com
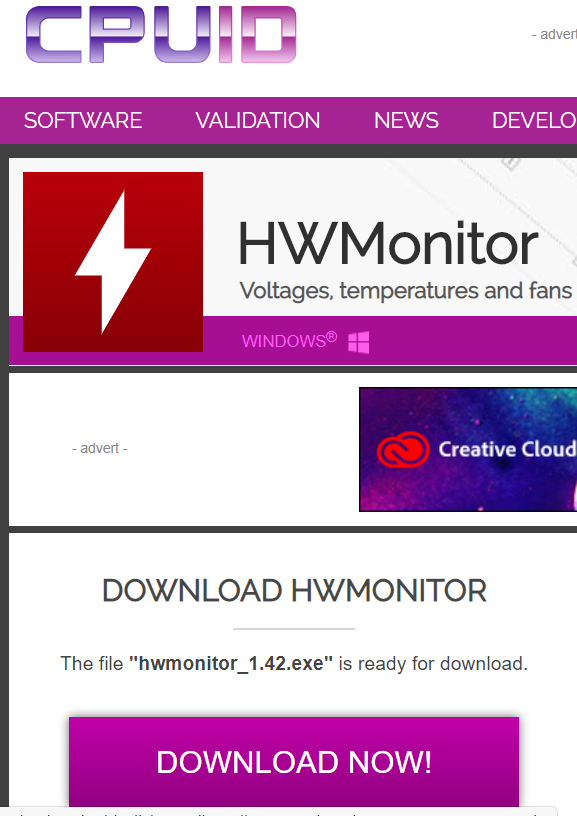
프로그램을 받아 설치해 줍니다.
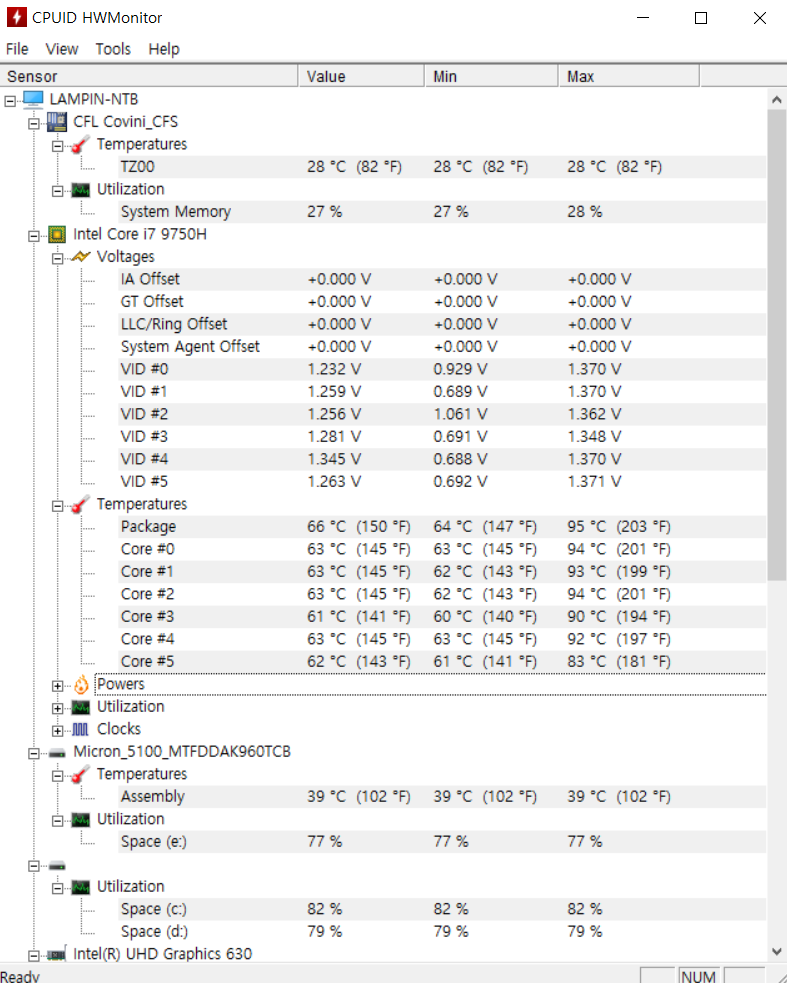
이 프로그램은 온도뿐만 아니라 컴퓨터 전반에 관련된 내용을 확인 가능하기 때문에 한번쯤은 깔아 두면 좋습니다.
제 노트북은 지금은 60도대를 유지하고 있네요.
💻 발열 줄이는 방법
1. 노트북의 사용량을 줄입니다.
근본적인 해결책이죠.
프로그램을 여러 개 돌리지 말고 필요한 프로그램만 실행하여 사용량을 줄이는 겁니다.
사용자가 실행한 프로그램 이외에도 눈에 안 보이는 백그라운드에서 실행되는 쓸모없는 프로그램이나 악성프로그램을 제거나 사용중지시켜서 최대한 노트북이 가볍게 돌아가게 합니다.
2. 쿨링팬을 최대로 활용합니다.
이것도 노트북마다 옵션이 다를 수 있지만 팬 속도를 조절 가능하다면 팬속도를 최대로 돌려서 쿨링 효과를 극대화하는 것인데요.
단점으로는 팬 돌아가는 소음 소리가 크다는 것입니다.
조용한 공간에서는 사용할 수 없는 부분입니다.
하지만 효과는 좋습니다.
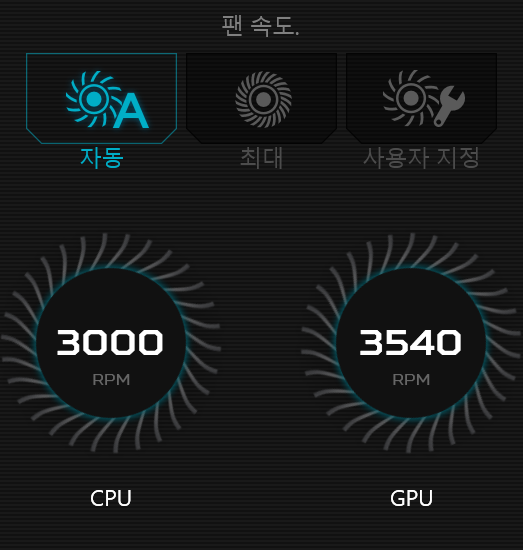
3. 노트북 스탠드를 사용합니다.

보조 액세서리 같은 것인데 노트북의 각도 조절부터 받침대에 쿨링팬이 달려있어서 노트북에 usb만 연결해준다면
추가로 쿨링 효과를 볼 수 있습니다.
이것도 부피가 살짝 있어서 사용제한이 있긴 하겠네요.

팬은 없지만 좀 더 심플한 거치대도 있습니다.
강제적인 쿨링 기능은 없지만 공기 순환을 위한 공간을 확보하기 때문에 발열제어에 도움을 받을 수 있겠습니다.
4. 노트북 팬을 청소합니다.
노트북 하판은 전문가가 아니더라도 손쉽게 분리가 가능하기 때문에 하판을 제거하여 내부에 팬을 청소할 수 있습니다.

준비물은 사이즈 맞는 드라이버만 있으면 됩니다.
노트북을 뒤집으면 나사가 몇 군데 보이는데 이곳을 풀어주면 됩니다.

어느 물건이던 어느 정도 사용하면 먼지가 끼기 마련이죠.
통풍구에 하얀 먼지가 끼어 있는 게 보입니다.
저런 이물질이 쌓이면 공기 순환이 안 좋아지고 쿨링 효율이 떨어지면서 내부 온도가 올라갑니다.
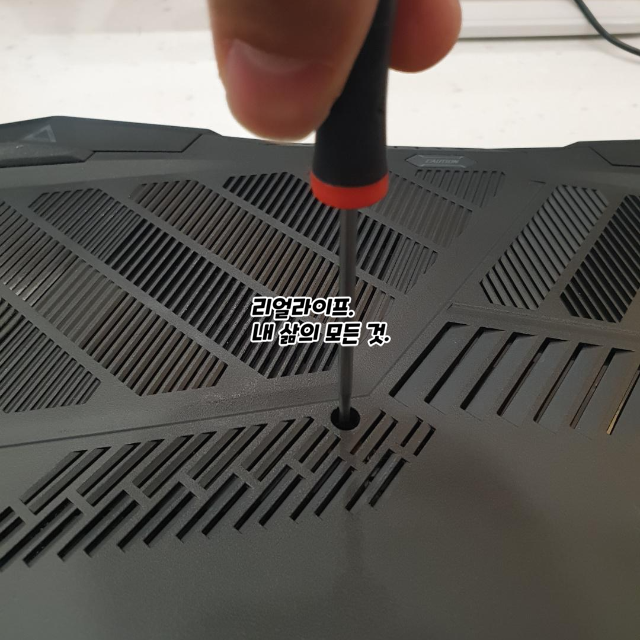
보통은 얇은 드라이버를 사용하여 나사들을 풀어줍니다.
어려울 건 없습니다
하지만 주의할 점이 하나 있습니다.
어찌 보면 크리티컬 한 부분일 수도 있는데요.
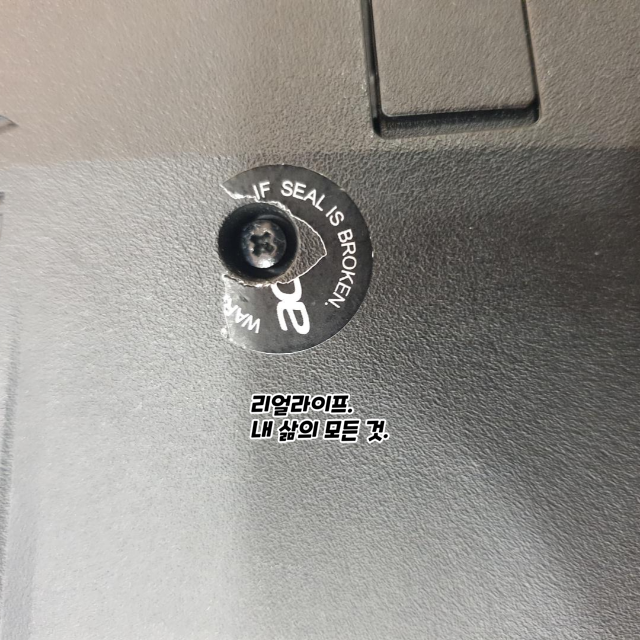
새로 구매한 제품 같은 경우에 밑판을 보면 봉인 씰이라고 노트북을 임의로 분해 못하게끔 나사 봉해둡니다.
이것은 AS와 관련이 있는데요 일반적인 AS 정책은 사용자가 임의로 분해 개조한 경우 무상기간 AS 기간일지라도 비용이 발생할 수 있다는 것입니다.
하지만 노트북의 램과 하드 드라이브 업그레이드를 위해서는 하판을 제거해야 하는데 이런 경우에도 상황이 애매해질 수 있기 때문에 구매 초기에는 잘 알아보고 씰을 제거해야 합니다.

먼지가 많이 껴있네요.
이게 하루 이틀 미루다 보면 어느 순간 이렇게 됩니다.

나사를 다 풀고 하판을 잘 분리해 봅니다.
acer 노트북 같은 경우에는 좌우로 쿨링 팬이 자리 잡고 있습니다.
중간에 램과 하드 드라이브를 설치한 것도 보이네요.
상단은 배터리입니다.
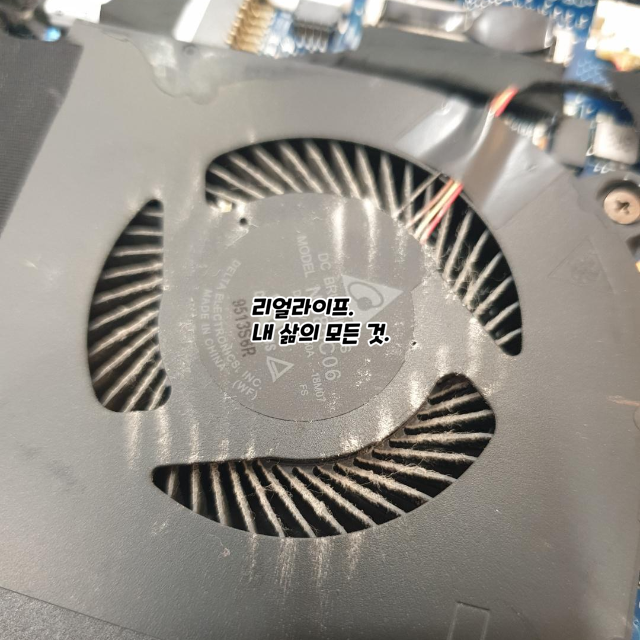
팬에 먼지가 많이 껴있습니다.
지저분해 보이네요...
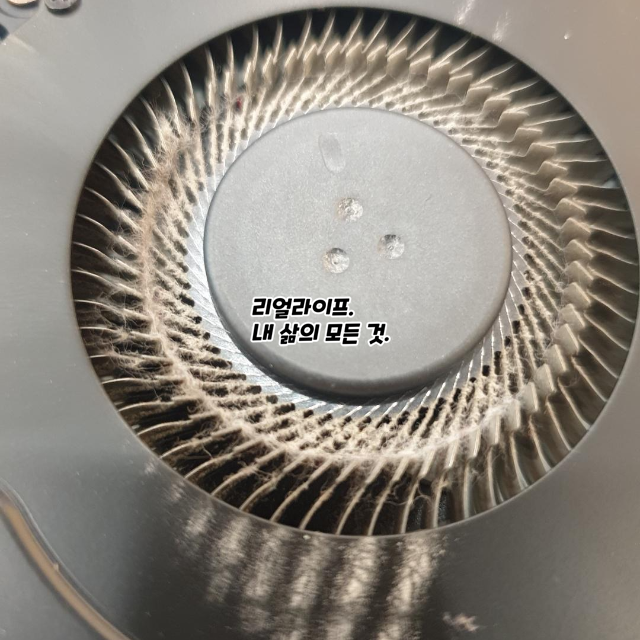
먼지가 상당하네요.
한쪽은 거의 오픈형이고 한쪽은 닫힌 구조네요.
제대로 청소하려면 쿨러 자체를 분해서 하는 게 좋겠지만 일단은 가볍게 청소해 보겠습니다.
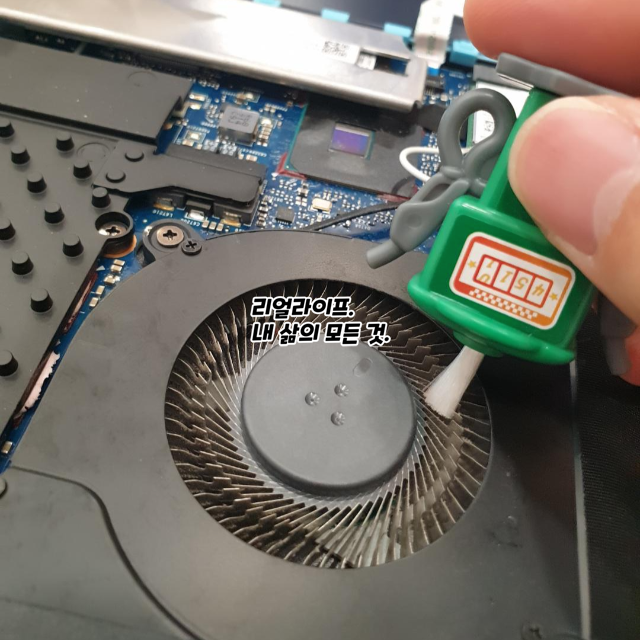
청소기로 시원하게 빨아들이는 상상을 했지만 생각보다 청소기 출력이 안 좋아서 먼지가 그대로 붙어있어서 고민하는데 눈에 킨더 조이 붓 장난감이 보입니다.
웬걸 아주 찰떡같이 청소하기 좋네요.
슥삭슥삭 먼지를 털어주고 청소기로 빨아들여줍니다.
어느 정도 청소가 됐다면 다시 뒷커버를 닫고 나사를 조여줍니다.
행위 자체는 어려울 게 없습니다.
그냥 번거로워서 그렇지ㅎㅎ.
자주는 아니고 상태 봐서 가끔 한 번씩 먼지를 털어주면 됩니다.
위 방법으로 몇 도 정도는 내릴 수 있습니다
그래도 노트북의 특성상 발열과 팬 소음은 어쩔 수 없는 부분은 있습니다.
고사양 와 게임을 포기하면 어느 정도는 상황이 좋아질 순 있습니다.
지금까지 노트북 발열 완화 방법과 노트북 팬 청소방법에 대해 알아봤습니다.
'생활지식정보' 카테고리의 다른 글
| 고용보험 www.ei.go.kr 바로가기 (0) | 2020.10.20 |
|---|---|
| 보건소 방문없이 보건증 발급 방법 : 인터넷 온라인 발급 (0) | 2020.10.18 |
| 구글 애드센스 (adsence) 주소 PIN 번호 입력 & 주의사항 (2) | 2020.10.16 |
| 콧물 훌쩍 따뜻한 차 한잔~ 테라플루 나이트타임 : 데이타임 비교 (0) | 2020.10.15 |
| 라면 레시피 모음 : 자취생으로살아남기 (0) | 2020.10.12 |




댓글